
Шаг 1.
Сначала мы нарисуем звездное небо. Создайте новый документ и залейте его черным цветом. Я установил размер нового документа 1600×1200, чтоб его в дальнейшем можно было использовать в качестве обоев на рабочий стол. Дублируйте этот слой ( Ctrl+J ) . Далее применяем к новому слою фильтр шум Filter - Noise - Add Noise (Фильтр – Шум – Добавить шум). Количество шума устанавливаем на 10 %, распределение по Гауссу и ставим галочку на Монохромный.
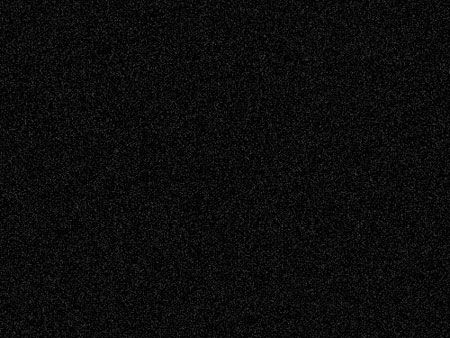
Шаг 2.
Далее идем в пункт меню Image > Adjustments > Brightness & Contrast (Изображение> Коррекция> Яркость/ Контрастность) и устанавливаем Яркость 30 и Контрастность 75 . Теперь шум больше напоминает звезды.
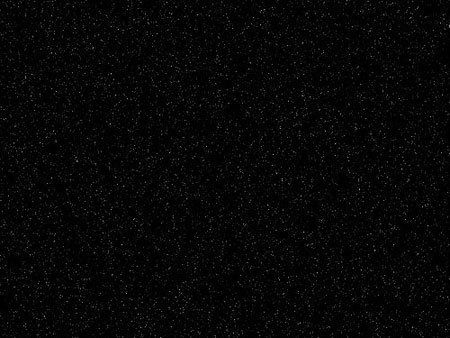
Шаг 3.
Теперь добавим звезды покрупнее. Дублируем предыдущий слой со звездами ( Ctrl+J ) и меняем для него яркость и контрастность Image > Adjustments > Brightness & Contrast (Изображение> Коррекция> Яркость/ Контрастность) устанавливаем Яркость 100 а Контрастность 50
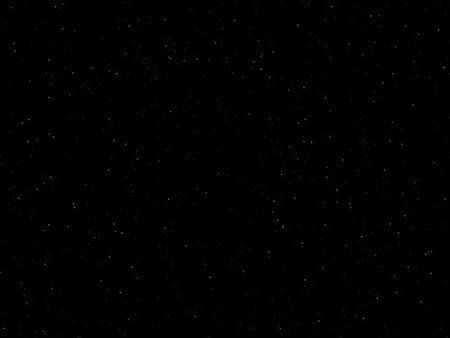
Шаг 4
Нажмите (Ctrl+T) и сделайте слой с большими звездами приблизительно в два раза больше. Зажмите Shift чтоб трансформировать слой пропорционально. Нажмите (Ctrl+L), чтобы вызвать окно Levels (Уровни). Установите параметры как на рисунке, чтобы увеличить контрастность. (В моем случае пришлось установить параметры противоположные параметрам автора 0, 1.00 , 20)
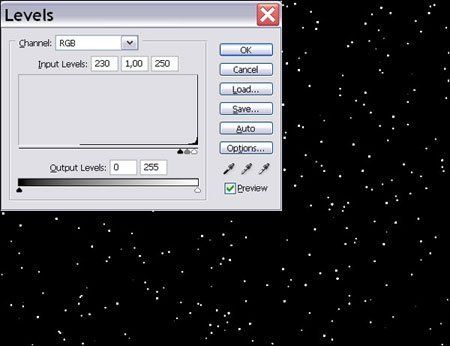
Шаг 5
Установите режим наложения для слоя на Screen (Осветление). Чтобы избежать эффекта эха (эффекта наложения), нажмите Ctrl+T и поверните слой на 90 градусов (при зажатой клавише Shift во время поворота слоя, слой будет поворачиваться с шагом 15 градусов).Используйте этот прием при повороте.
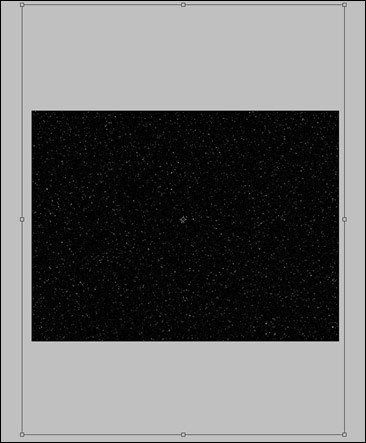
Шаг 6
Возьмите мягкую круглую резинку с диаметром приблизительно 20-30 px и начните стирать наши звезды на обоих слоях. Попытайтесь создать различные формы во всех направлениях, чтобы наши звезды выглядели естественнее. Также помните, что должно быть больше черного пространства, чем пространства со звездами и больше маленьких звезд, чем больших.
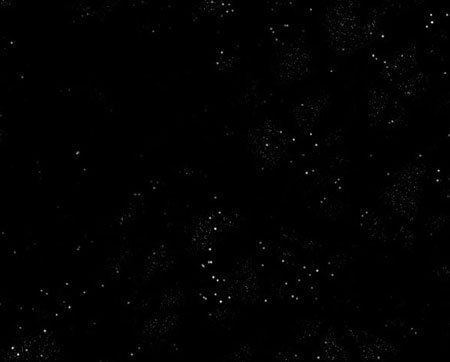
Шаг 7
Попробуйте создать некоторые звездные области с помощью инструмента Clone Stamp ![]() (Штамп) используя при этом кисть с мягкими краями. Вы должны сами решить, где разместить облака со звездами, а где оставить пустое пространство. Используйте свое воображение и у вас все получиться.
(Штамп) используя при этом кисть с мягкими краями. Вы должны сами решить, где разместить облака со звездами, а где оставить пустое пространство. Используйте свое воображение и у вас все получиться.

Шаг 8
Добавим свечение звездам. Дублируйте слой с большими звездами. Примените фильтр Filter > Blur > Gaussian Blur (Фильтр – Размытие – Размытие по Гауссу) с радиусом приблизительно 10 px и измените режим наложения цвета на Linear Dodge (Линейный осветлитель). Нажмите Ctrl+U и колоризируйте свечение звезд (я установил Hue (цветовой тон) на 230). Повторите этот шаг несколько раз, чтобы сделать звездный свет более выразительным.

Шаг 9
А теперь создадим остальные детали нашего космического пейзажа: огромные звезды, звездную пыль и разноцветную туманность. Создайте новый слой и установите режим наложения для слоя Linear Dodge (Линейный осветлитель) и залейте это черным цветом. Далее Filter - Render - Lens Flare (Фильтр – Рендеринг - Блик). Я использовал тип объектива 35-миллиметров. Создайте таким образом еще пару больших звезд изменив расположение центра блика и яркость блика. Используйте разные цвета для каждой из звезд, это придаст некоторое разнообразие общей картине (самый легкий способ сделать это - нажать Ctrl+U и изменить Hue (Цветовой тон)).
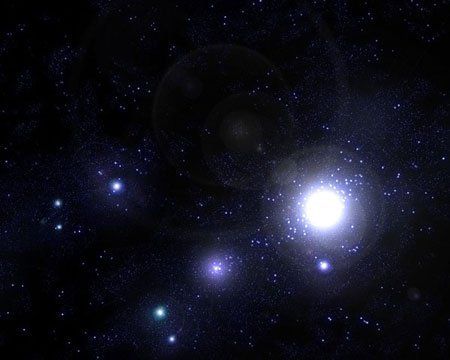
Шаг 10
Создайте новый слой для создания звездной пыли. Установите opacity (непрозрачность слоя) на 25 % и измените режим наложения для слоя на Screen (Осветление). Выберите любую кисть с мягкими краями и настройте ее как на рисунке. Я для кисти использовал текстуру Confetti, это - одна из стандартных текстур Photoshop . Теперь когда мы настроили кисть нарисуем нашу звездную пыль голубым цветом (#ced0f1).
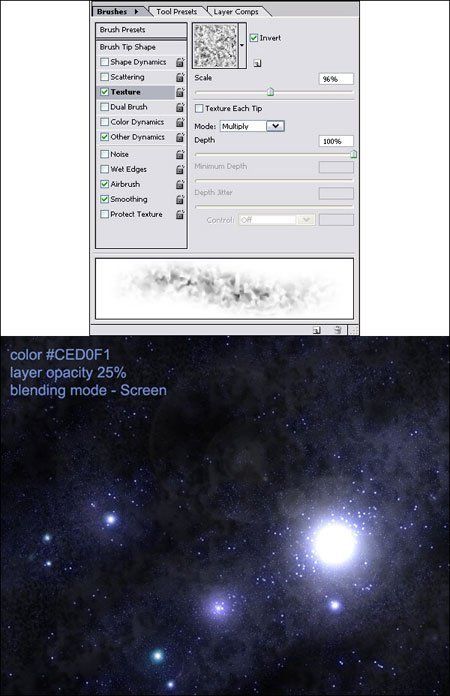
Шаг 11
А теперь создадим разноцветную туманность. Создайте новый слой, возьмите мягкую круглую кисть и нарисуйте облако как у меня. Это весьма легко: сначала нарисуйте синюю основу, потом красную область, и под конец желтую и белую. Примените к слою туманности фильтр Filter - Blur - Gaussian blur (Фильтр - Размытие – Размытие по Гауссу) с радиусом 50 px.
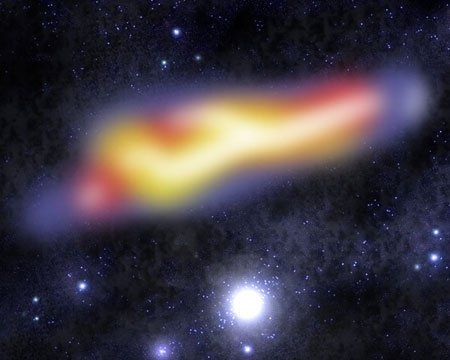
Шаг 12
Теперь придадим нашей туманности форму облаков. Для этого создайте новый черный слой и примените к слою фильтр Filter - Render – Clouds (Фильтр - Рендеринг – Облака). Измените режим наложения для слоя на Overlay (Перекрытие). После этого дублируйте слой с облаками (Ctrl+J).
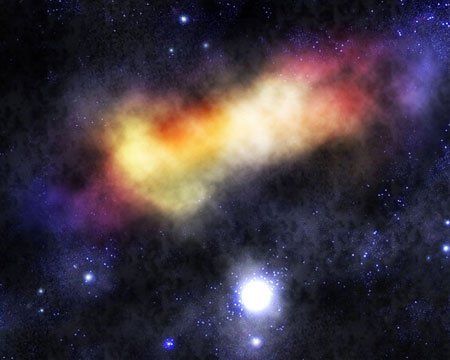
Шаг 13
Выберите слой с туманностью и измените ее opacity (непрозрачность слоя) на 55 %, а режим наложения для слоя на Screen (Осветление). Найдите наилучшее место для своей туманности и переместите ее туда.
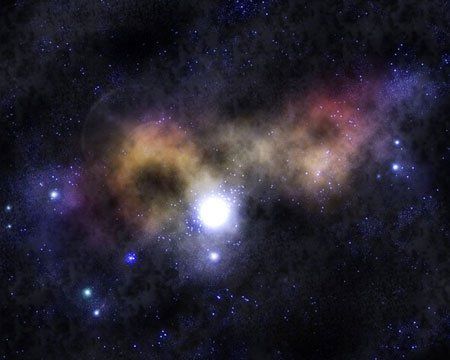
Шаг 14
Ну вот мы и закончили рисовать звездное небо. Теперь давайте создадим планету. Найдите текстуру камня для своей будущей планеты. Я использовал эту от SXC . http://www.sxc.hu/photo/1011795
Вы же можете также воспользоваться своей текстурой.

Шаг 15
Откройте изображение с текстурой. Изменим размер холста чтоб предать текстуре квадратную форму. Image - Сanvas size ( Изображение – Размер холста). Установите одинаковые значения для высоты и ширины. Используйте инструмент Clone Stamp (Штамп), чтобы заполнить пустые места текстурой. Также удалите слишком темные пятна тем же самым инструментом. Далее Edit - Define Pattern (Редактирование - Определить узор).Сохраняем узор под любым понравившемся именем. После этого можно закрыть изображение с текстурой.
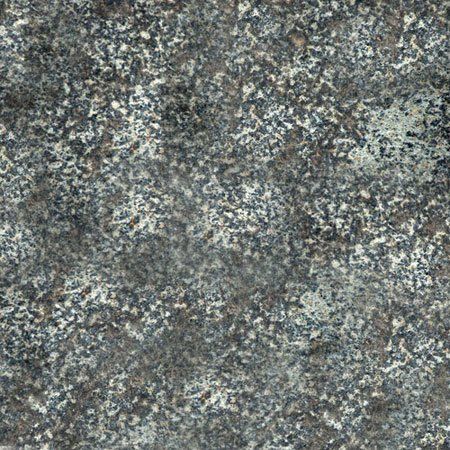
Шаг 16
Создаем новый документ (Ctrl+N) размером 1600х1600 пикселей. Залейте его черным цветом. Используя инструмент Elliptical Marquee Tool (Выделение ”Овальная область” ) создайте выделение в виде круга. Чтоб круг получился ровный и вписался в квадрат нажмите Shift + Ctrl и не отпуская эти клавиши приблизительно из центра квадрата начинайте рисовать выделение. После того как нарисуете выделение залейте его узором, который мы создавали в предыдущем шаге. Image – Fill – Contents: Pattern
( Редактирование – Выполнить заливку - Использовать: “Узор” ). И выберете узор, который мы создавали для заливки.
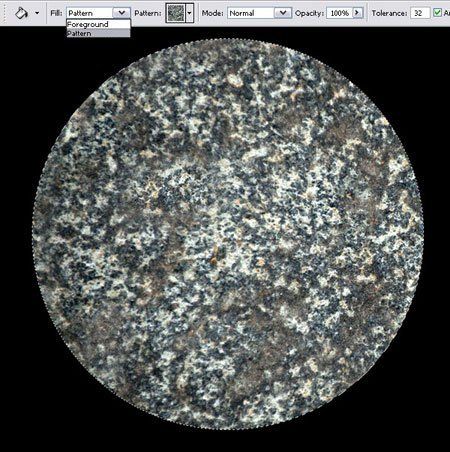
Шаг 17
Не снимая выделения применяем фильтр Filter - Distort – Spherize (Фильтр – Искажение – Сферизация ) Amount 100% (Степень 100%).Жмем Ctrl +F для того чтоб повторить последний примененный фильтр.
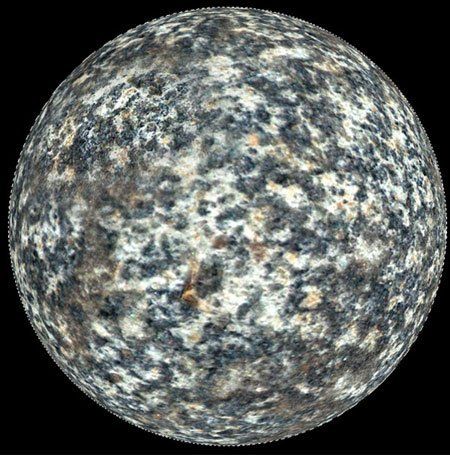
Шаг 18
Дублируем слой с планетой (Ctrl +J) и заливаем круг светло-голубым цветом (#455571). Это будет атмосфера планеты. Вы можете использовать для этого любой другой цвет.
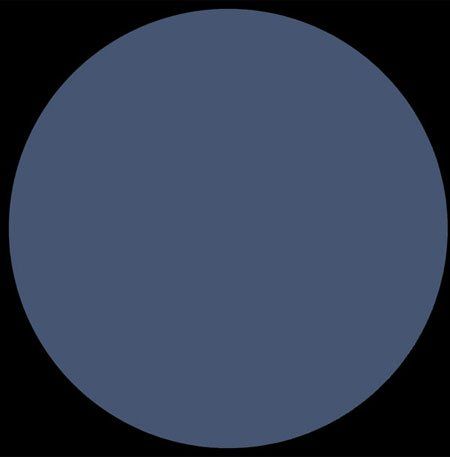
Шаг 19
Дублируйте этот слой и залейте его черным цветом. Это будет тень планеты. Теперь выберите слой с атмосферой, двойной клик на нем, чтобы вызвать окно Layer Style (Стиль слоя). Примените следующие стили слоя к слою с атмосферой:
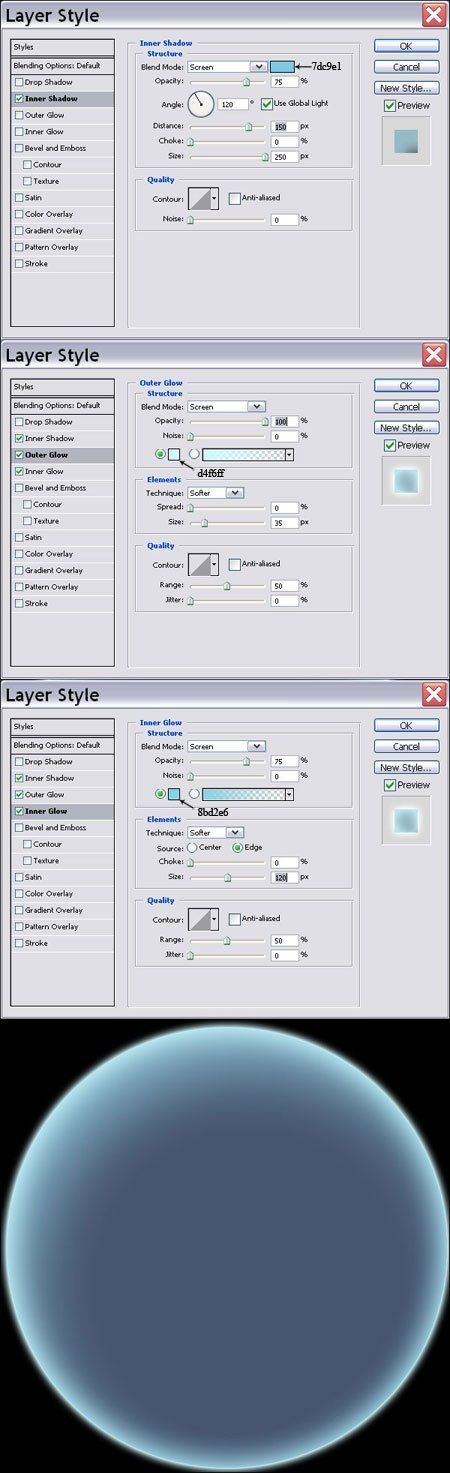
Шаг 20
Переместите слой с тенью выше слоя с атмосферой (Ctrl +] -слой вверх)
( Ctrl +[ -слой вниз). Примените к слою с тенью фильтр Gaussian blur
( Filter - Blur - Gaussian Blur ) Размытие по Гауссу (Фильтр - Размытие - Размытие по Гауссу) с радиусом 75 px.
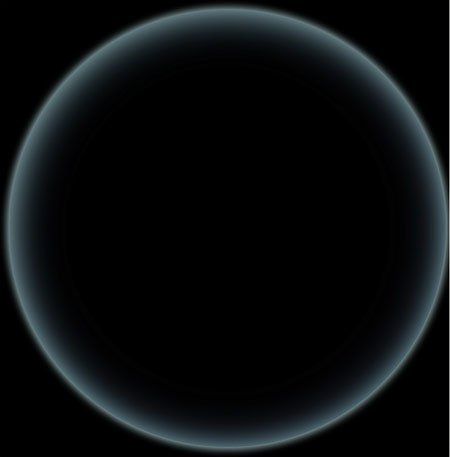
Шаг 21
Нажмите Ctrl+T и преобразуйте тень: увеличьте ее размер и переместите немного в верхний левый угол. Я выбрал это положение тени, потому что я собираюсь поместить планету в верхний левый угол картины, и свет идет от самой большой звезды, которая находиться в центре.

Шаг 22
Выберите слой с атмосферой и установите режим наложения слоя Screen (Осветление), таким образом мы будем видеть поверхность планеты. Мне не нравятся яркость и контрастность планеты, поэтому я уменьшил opacity (непрозрачность слоя) до 33 %. После этого я дублировал слой с поверхностью планеты и установил режим наложения слоя Soft Light (Мягкий Свет). Также я изменил opacity слоя тени на 90 %.

Шаг 23
Теперь необходимо скопировать нашу планету на звездное небо. Для этого
отключите background (задний план), нажимав на пиктограмку глаза
отвечающую за видимость слоев. Shift+Ctrl+E, чтоб слить видимые слои. Теперь скопируйте планету на файл со звездным небом и поместите ее в угол документа. Под конец я добавил свечение планете.
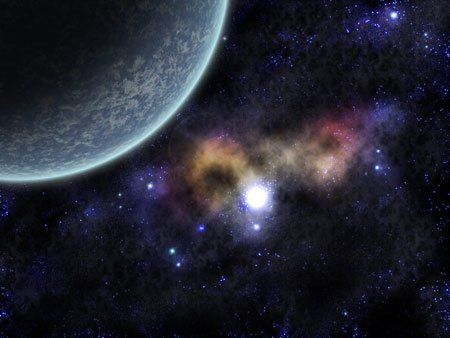
Заключение
Вот собственно и все!!!
Удачи Вам и терпения в создании своих космических пейзажей.

